
-41.jpg)
- #Desktop system monitor manuals#
- #Desktop system monitor install#
- #Desktop system monitor tv#
- #Desktop system monitor windows#
MATE Version, Installed Memory, and Processor Information. The System tab will display basic information about your system like Hostname, Kernel, You to view file system information such as Device, Type, Mountpoints, and Disk Usage. Your system, including memory and CPU allocation, as well as network usage. In addition, the mate-system-monitor provides an overall view of the resource usage on You can access detailed memory maps, send signals, and terminate the processes. The mate-system-monitor allows you to view and control the processes running on your Mate-system-monitor - view and control processes
#Desktop system monitor windows#
Change the video settings in Windows and restart the computer.Provided by: mate-system-monitor-common_1.24.0-1_all
#Desktop system monitor tv#
#Desktop system monitor install#
#Desktop system monitor manuals#
Find Manuals and Documentation for your Dell Productįigure 10: Video Ports Numbers reference the image above.When you know what connections they have in common and whether your monitor supports DisplayPort Multi-Stream Transport (MST), you must acquire the needed cables to be able to connect the dock to the monitors.Knowing if your monitors support MST tells you if the monitor supports daisy chain using DisplayPort cables or if you must use two different kinds of video cables.
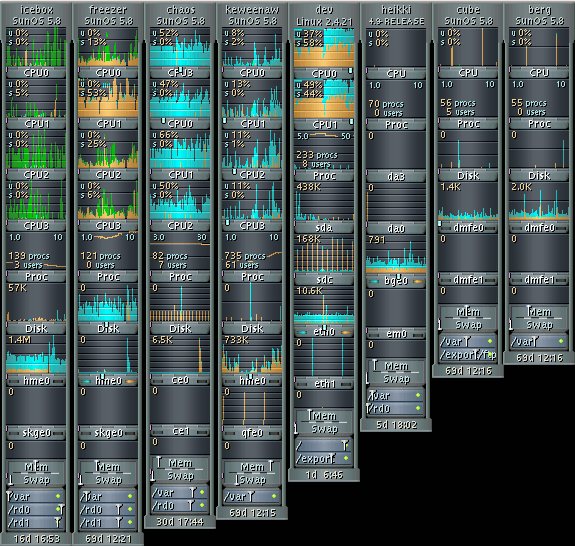

To change it in Windows 11 or Windows 10, in the Display settings, under Scale & layout, select your preferred Display orientation. Windows will recommend an orientation for your screen. To see the available settings in Windows 11 or Windows 10, go to the Settings app, select System, and then choose Display. Click Keep changes when the pop-up dialog box appears.įigure 8: Setting the main display using the Display settings app in Windows 11.Īfter connecting your external monitors, you can change settings such as resolution, screen layout, and more.Under the Multiple Displays section, click to select the Make this my main display.In the Display settings panel, select the display you want use as the primary display.In the Run dialog box, type desk.cpl and press Enter.Press the shortcut keys Windows logo + R keys to launch the Run dialog box.To set the primary and secondary displays, follow these steps: The primary display shows the taskbar and other main desktop components such as time, system tray icons, and more. In a multiple display setup, one display or monitor must be set as the primary display. Each display is numbered to help you identify them more easily.įigure 7: Arrange the monitors in the Display settings window. You will see this option when Windows detects more than one display. Move your mouse pointer across the different displays to ensure that your new layout works as expected. When you are satisfied with the layout, click Apply. Select and drag the display to the wanted location in Display settings. This is useful if you want your displays to look the same as they do in your home or office. If you have multiple displays, you can rearrange them. After connecting the monitors, you can adjust the settings for each one.


 0 kommentar(er)
0 kommentar(er)
